
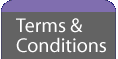
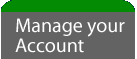
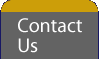
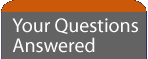
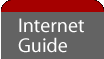
 |
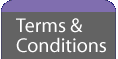 |
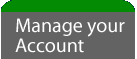 |
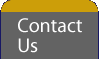 |
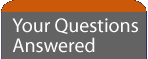 |
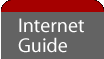 |
  |
|||||||||||||||||
| To create, edit or manage your email folders, choose the Options button on the toolbar at the top of the Email page. | |||||||||||||||||
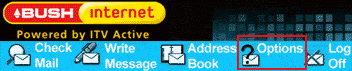 |
|||||||||||||||||
| This will give you a list of choices: | |||||||||||||||||
| Select the Manage Folders button to take you to your folders. You will find that you already have four folders set up - Inbox, Deleted, Drafts and Sent. These are your standard folders and they will always appear at the top of your folders list and cannot be changed. In addition to the four standard folders, you can create up to 50 additional folders. |
|||||||||||||||||
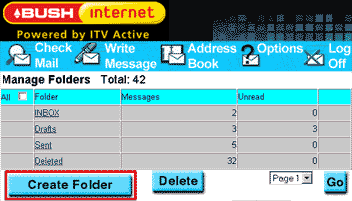 |
|||||||||||||||||
| To create a new folder, select the Create Folder button. | |||||||||||||||||
| Type in the name of the folder you wish to create. Your folder name can contain up to a maximum of 15 characters and can consist of letters, numbers and underscores. Do not use spaces or symbols. Select OK. | |||||||||||||||||
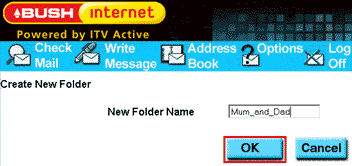 |
|||||||||||||||||
| You will be then taken back to the Manage Folders screen where you will see your standard folders, followed by your new folders in alphabetical order. | |||||||||||||||||
| Renaming Folders | |||||||||||||||||
| You can only rename the folders that you have created. To do this, go to options and select Manage Folders. | |||||||||||||||||
| Next to the Unread column, on the far right hand side, you will see the Rename link. Select this link. | |||||||||||||||||
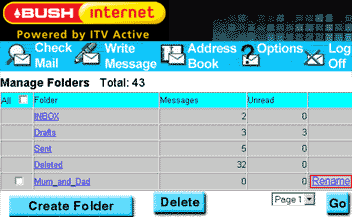 |
|||||||||||||||||
| A new screen will appear that will allow you to enter a new name for your folder. Type in the new name and then press the OK button. | |||||||||||||||||
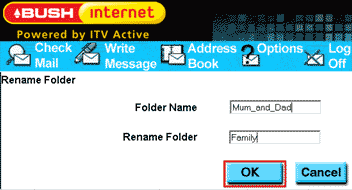 |
|||||||||||||||||
| Accessing Folders | |||||||||||||||||
| There are two different ways you can access your folders. | |||||||||||||||||
|
|||||||||||||||||
| Moving emails within Folders | |||||||||||||||||
| To move an email from your Inbox to a specific folder you need to do the following: | |||||||||||||||||
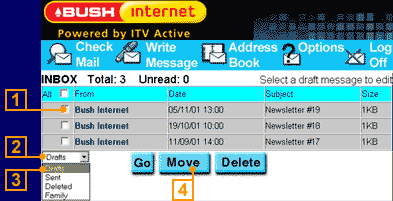 |
|||||||||||||||||
|
1 Select the small square to the left of the email that you wish to move. 2 Scroll down to the bottom of the page and select the list of folders next to the Go button. A drop-down menu will display all your folders. 3 Scroll down to the folder that you wish to move the email to and press Select or Enter. 4 Select the Move button. The email will be moved to your chosen folder. |
|||||||||||||||||
| It is possible to move more than one email at a time, to the same folder, by selecting all the emails you want to be moved. | |||||||||||||||||
| Deleting Folders | |||||||||||||||||
| Folders can be deleted by going to the Manage Folders section within Options. Select the small square to the left of the folder that you wish to delete. Scroll down to the Delete button at the bottom of the page, press Select and the folder will be deleted. The individual email messages in this folder will now be in your Deleted folder. | |||||||||||||||||
| Drafts | |||||||||||||||||
| When writing an email you can choose to save it as a 'draft' which you can add to and send later. | |||||||||||||||||
| To do this simply select the Save button at the bottom of the page. It will automatically be saved into your Drafts folder. | |||||||||||||||||
|
|||||||||||||||||
| To go back and add to your draft email, scroll down to the folders list found directly to the left of the Go button, and select the Drafts folder. Scroll across to the Go button and press Select. | |||||||||||||||||
 |